Voreinstellungen
Contents
4.2. Voreinstellungen#
4.2.1. Programminstallation#
ToDo:
Falls noch nicht geschehen, Laden Sie sich Inkscape runter und installieren Sie es.
4.2.2. Programmaufbau#
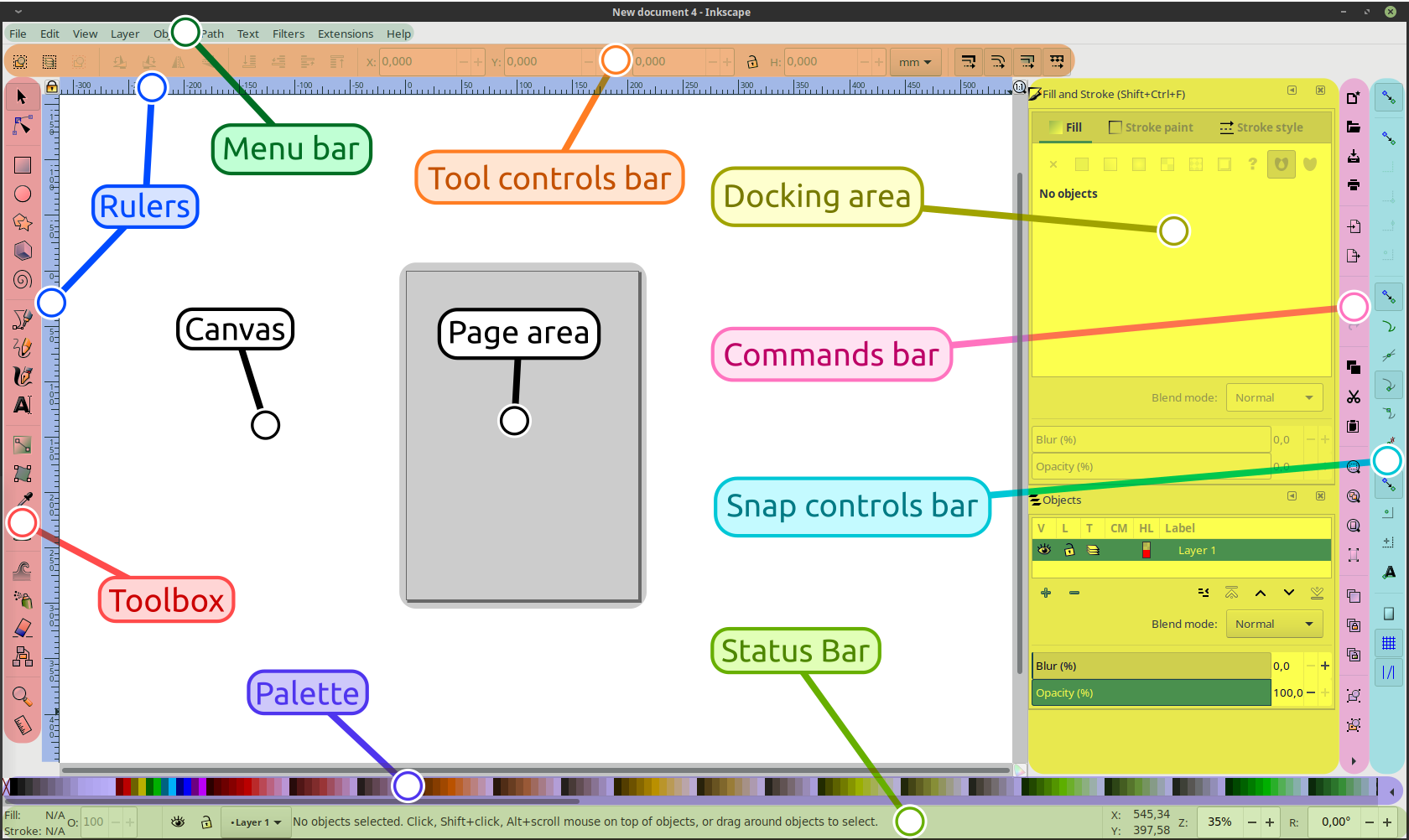
In meiner Version ist die Commands-Bar über der Tool-controls bar
Wir öffnen Inkscape sehen viele verschiedene Menüleisten und Bereiche. Wir werden die meisten mehr oder weniger kennenlernen und fokussieren uns zunächst auf die Seiteneinstellung, die den Bereich der Page Area definiert.
4.2.2.1. Icons zu klein?#
Sind die Icons zu klein, so kann dies unter Einstellungen (SHIFT + STR + P oder Menu-Bar: Bearbeiten → Einstellungen) unter Benutzeroberfläche → Thema geändert werden.
→ Die Einstellungen werden nach einem Neustart übernommen
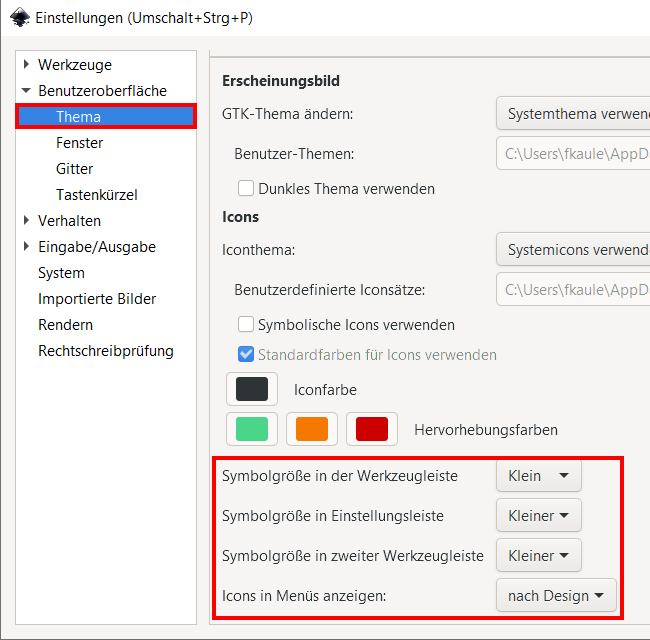
Fig. 4.3 Einstellungen für Icongröße#
4.2.3. Datei speichern#
ToDo:
Speichern Sie ihre Datei mit dem Namen “Solarzelle.svg” auf ihrem Computer.
DATEI SPEICHERN UNTER
(SHIFT + STR+ S) oder (Menu bar → Datei → Speichern Unter...)
DATEI SPEICHERN
(STR+ S) oder (Menu bar → Datei → Speichern)
Später sollten Sie sich angewöhnen regelmäßig STR + S zu drücken um im Falle des Programmabsturzes nicht Ihre Zeichnung zu verlieren.
4.2.4. Seite Einrichten#
Wir legen zu Beginn die Größe der Page Area über die **Dokumenteneinstellung**, welche in der Docking Area erscheint. Gegeben falls muss man den Scrollbalken verwenden um die Dokumenteneinstellungen zu finden.
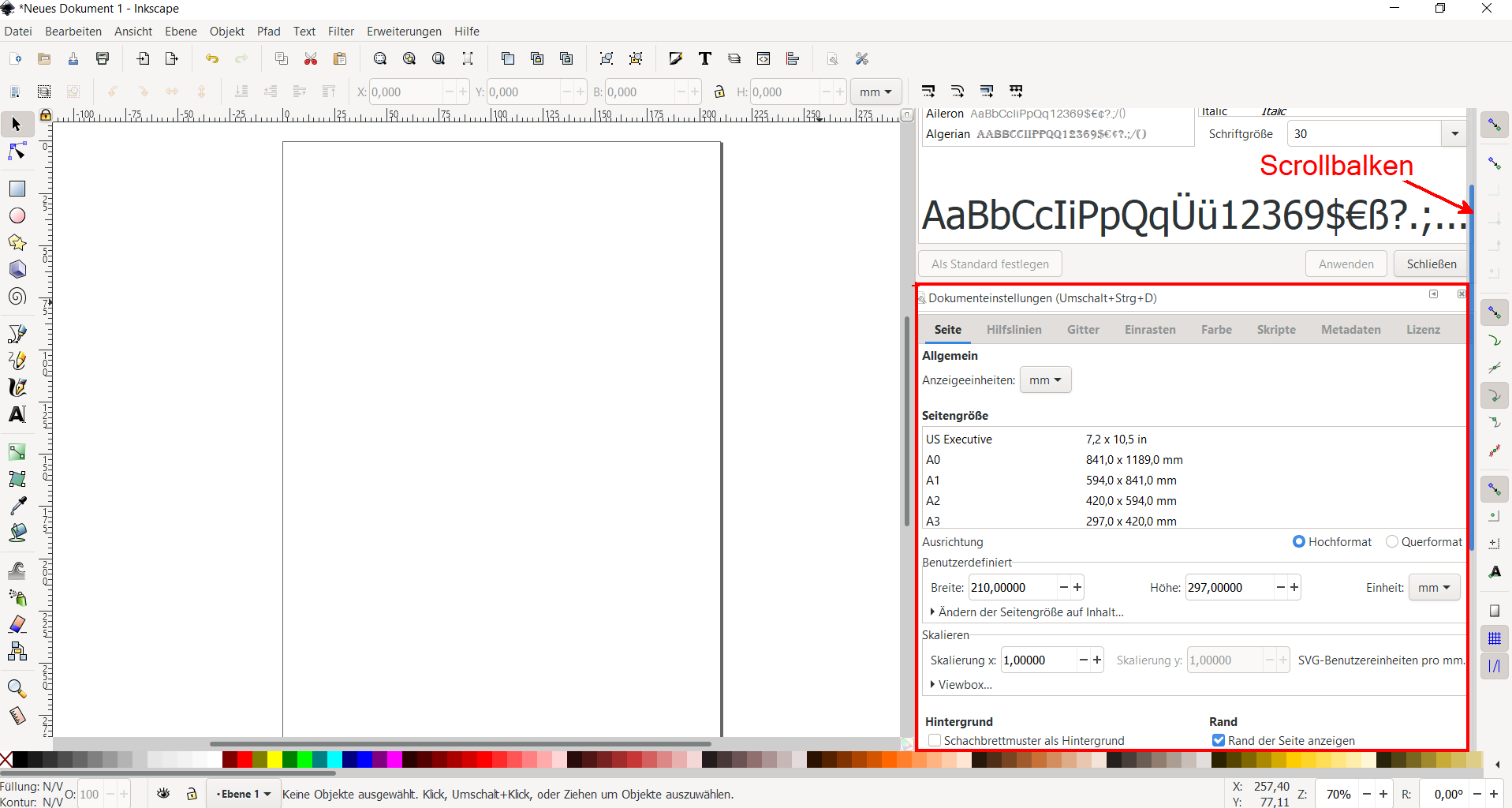
Fig. 4.4 Seite einrichten#
DOKUMENTENEINSTELLUNGEN
(SHIFT + STR + D) oder (Menu bar → Datei → Dokumenteneinstellungen...)
Reiter: Seite

Die Seitenbreite sollte so eingestellt werden, wie sie im späteren LaTeX Dokument verwendet wird, um die Schriftgrößen konsistent zu halten.
Die Höhe kann später an die fertige Abbildung angepasst werden.

Fig. 4.5 Beispiele für Seitenbreite in LaTeX#
Veranschaulichung der Seitenbreite im LaTeX Dokument
ToDo:
Wir wählen also eine Seitenbreite von 180mm. Dafür auch die Einheit auf mm setzen. Die Höhe lassen wir erstmal auf der Standardeinstellung.

4.2.5. Gitter einstellen#
Als nächstes stellen wir ein Gitter ein, welches uns beim erstellen von Geometrien hilft in definierten Abständen zu arbeiten.
ToDo:
Klicken Sie in den Dokumenteneinstellungen auf Gitter und Stellen Sie ein Gitter mit 1mm Abstand und dicken Linien aller 5mm ein.
DOKUMENTENEINSTELLUNGEN
(SHIFT + STR + D) oder (Menu bar → Datei → Dokumenteneinstellungen...)
Reiter: Gitter
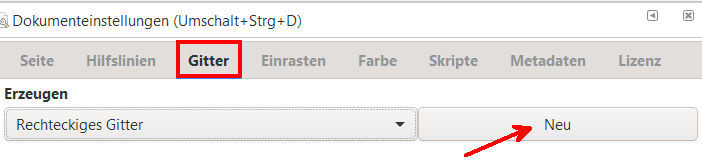
Durch den Button Neu erstellen wir ein neues Gitter und Stellen auf mm um und wählen alle 1mm in x und y Richtung ein Gitter. Alle 5 Gitterlinien soll eine Dicke Gitterlinie erstellt werden (Standardeinstellung)
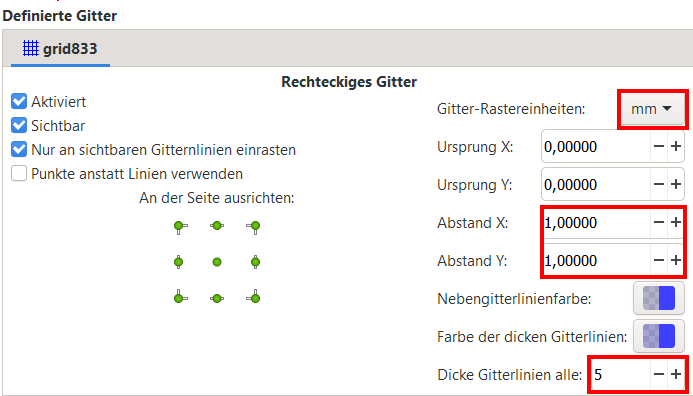
Mit der Taste # kann die Sichtbarkeit des Gitters an/aus geschaltet werden.
4.2.5.1. Änderung der Ansicht#
Hier eine kurze Übersicht der Befehle die Sie benötigen um die Ansicht im Canvas zu verändern:
🔍 Zoom: STR + Mausrad
🔍 Zoom (Auswahl in Fenster einpassen**)**: 3
🔍 Zoom (Zeichnung in Fenster einpassen**)**: 4
🔍 Zoom (Seite in Fenster einpassen**)**: 5
🔍 Zoom (Seitenbreite in Fenster einpassen**)**: 6
↔️ Verschieben (horizontal): SHIFT + Mausrad ODER **Scrollbalken** unten
↕️ Verschieben (vertikal): Mausrad ODER **Scrollbalken** rechts
Außerdem:
Durch halten der
mittleren Maustastekann die Ansichtmit der Mausin die gewünschte Richtung bewegt werdenDurch halten der
mittleren Maustaste+**STR**kann die Ansichtmit der Mausin die gewünschte Richtung gedreht werden
Rechts unten kann dies wieder zurück gesetzt werden

Bei kleineren Zoom-Stufen werden nur die Dicken Gitterlinien (im Beispiel 5mm) angezeigt. Die normalen Gitterlinien (im Beispiel 1mm) werden ab einer Vergrößerung von 200% angezeigt
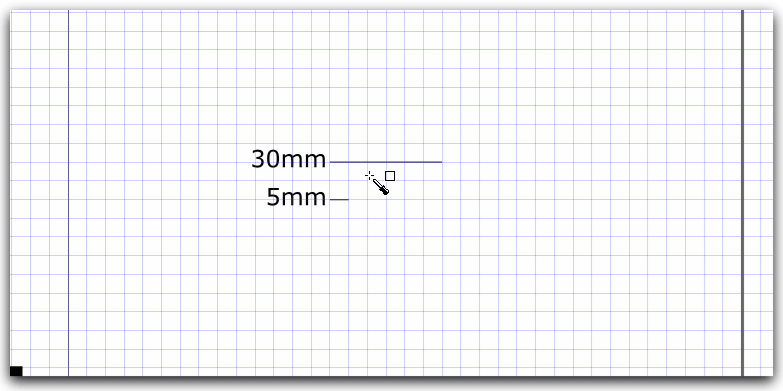
Fig. 4.6 Gitter Zoom#